这个效果主要采用了路径、层、层的不同混叠方式、透明度调节等方法,在制作的时候还要特别注意色彩的运用。
首先建立我们的基本图形,用钢笔(路径)工具来画一个大致的轮廓,你可以画任意你想要的图形,我画了一种透视图形,记住保存好整个路径。用你选择的颜色填充它,色彩亮度(Brightness)大约在50%左右。
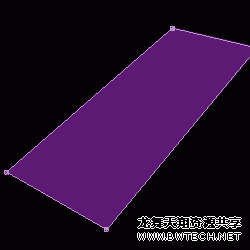
下面我们用三个新层来添加图形边缘的光影效果,为了方便起见,我们点击图层面板下面的“文件夹”按钮建立一个新的图层文件夹,这个文件夹中将会有三个子层。
我们先用一个黑白渐变层的Overlay 叠加来表现图形边缘的光影效果。在新的图层文件夹下建立一个新的图层。重置你前景色为白色,背景色为黑色,选择对称渐变  ,按如图的方向拖出渐变,设调整到和图形边缘吻合。
,按如图的方向拖出渐变,设调整到和图形边缘吻合。
改变这个图层叠加模式为Overlay,把不透明度减低到55%,现在你应该已经有一个如下图一样的基本3D图形。

现在我们将要在外边线增加一个细边框和一条直线边缘,同样在图层文件夹下分别建立两个新的图层来处理。(其实如果你愿意完全可以把它们放在一个图层上。)
选定刚才新建的第一个图层,在路径的控制面板上点击你以前存好路径,用1像素的白色画笔钩边。选定第二个新建图层,将路径范围变成选区,再用线条工具画一条一个与图形左边边缘平行的1象素白色线条。
现在把这两个图层的混和模式都改为screen (屏幕)模式,不透明度也改成65%左右。
将这三个图层效果调整到满意,然后合并图层。
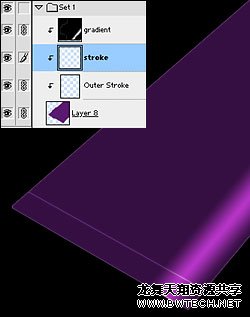
基本图像效果出来了,现在我们只要在这个基础上稍加处理就可以得到漂亮的光影效果了。
首先要做的是多次复制和自由改变你要的图形,自由变形工具给你带来了很多自由,然后调整所有图层的混叠模式,photoshop提供了很多混叠的模式供你调整效果,这会给你的图像带来更多的变化动感。
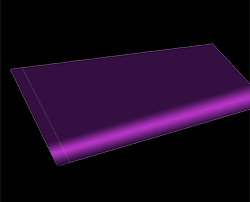
在图像的右上方的光影是用径向渐变实现的,图层混叠模式也是screen(屏幕)。
另外,我还建立了一些多边形物体,我复制它们,并调低它们的不透明度。

再增加一些表格和文字,注意线条的宽度尽量细一些,同样调整混叠模式和不透明度,再用你喜欢的方式将效果调整到满意,这样一幅漂亮的多重透明的美丽光影就完成了。
